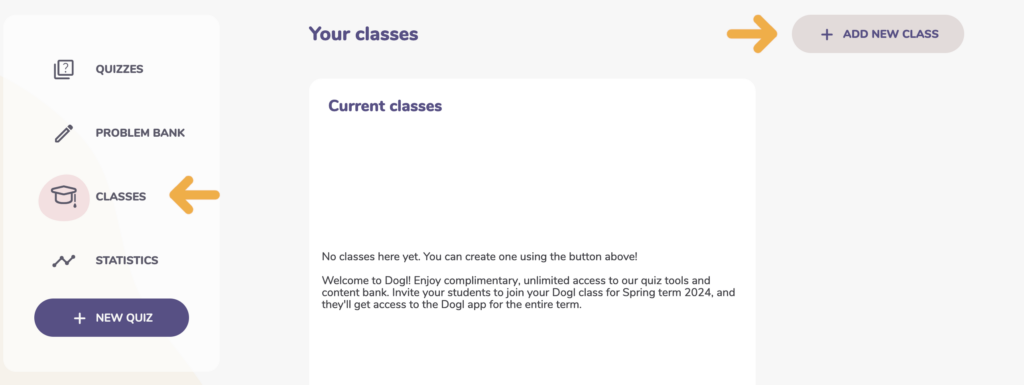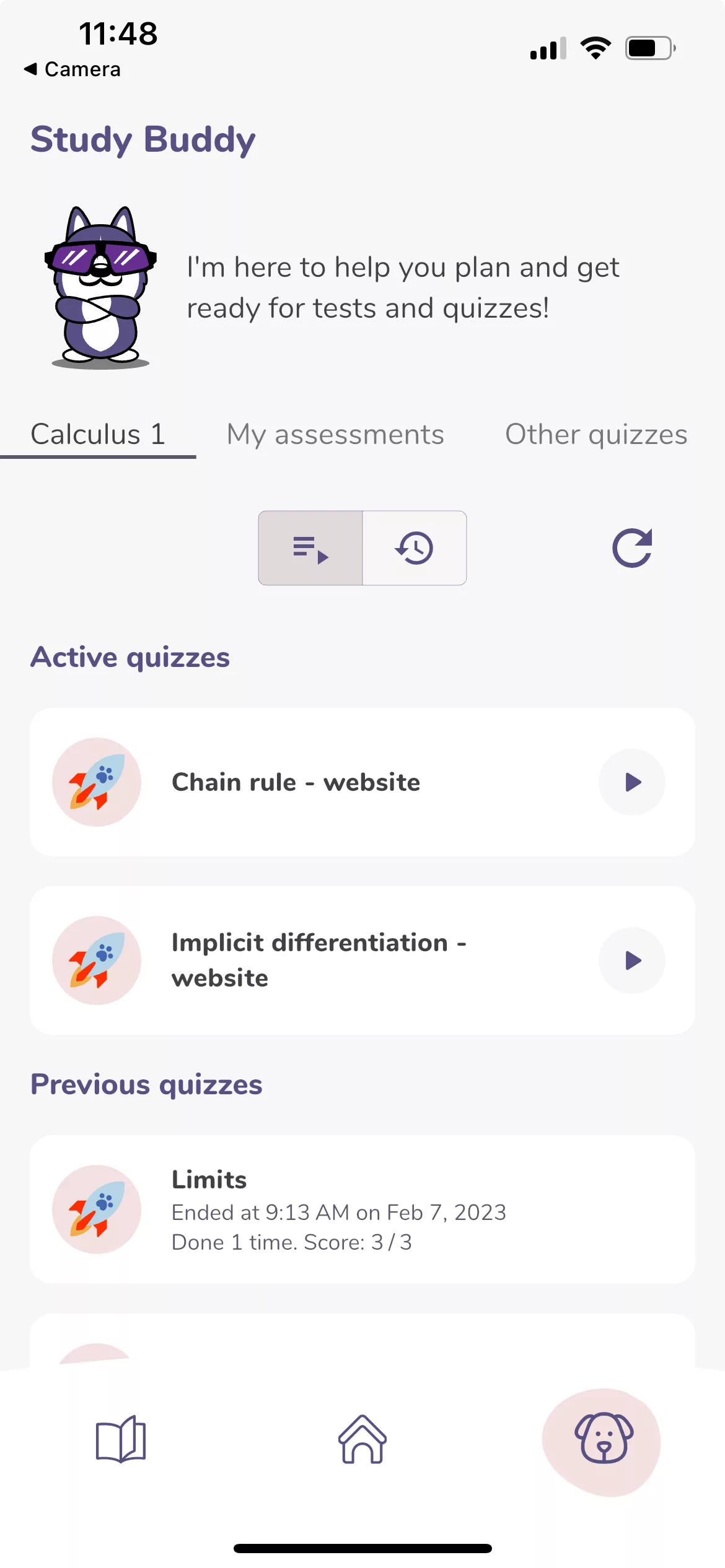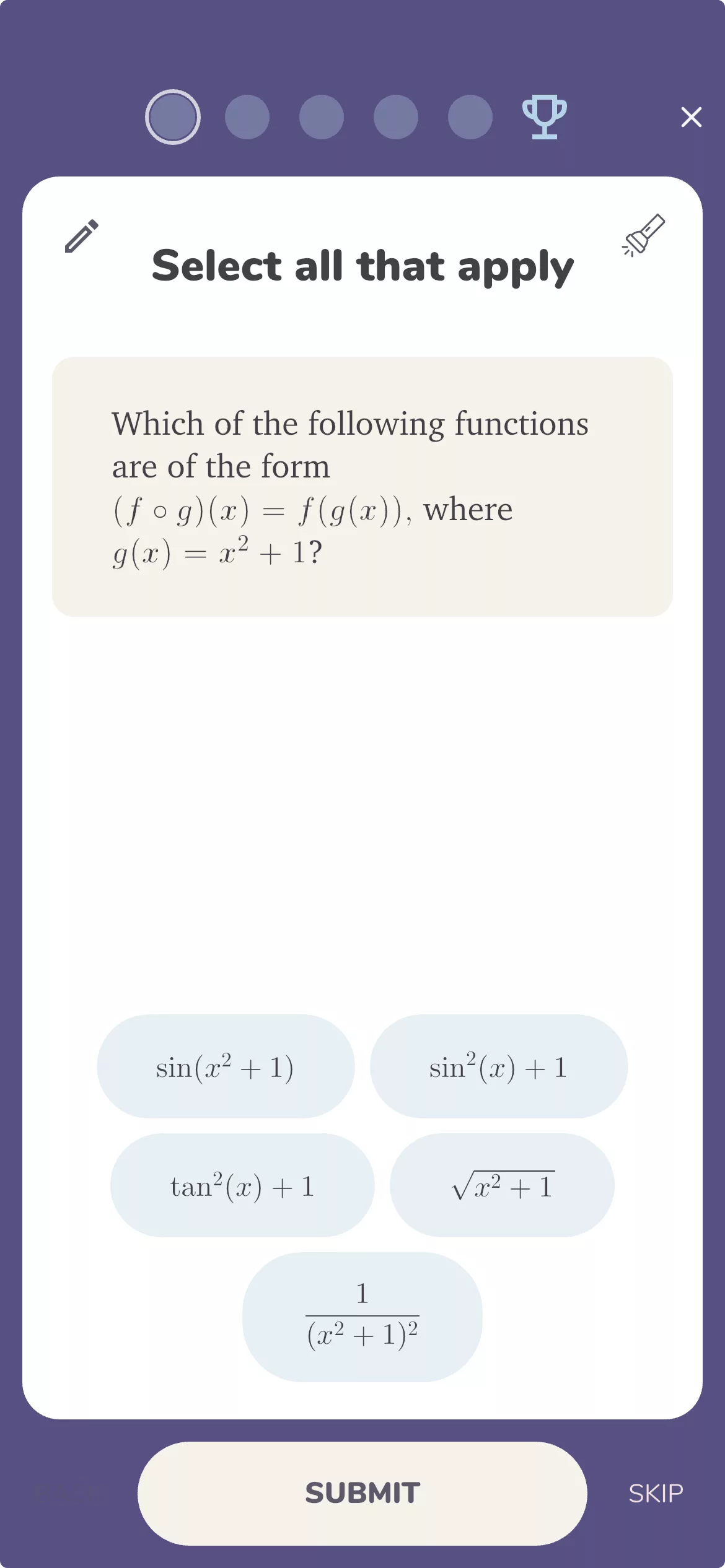Getting Started with Dogl Classroom
Step 1: Get an account
Visit www.dogl.app/teachers and sign up for an account.
We’ll get back to you ASAP with login details that you can use to access our teacher app at https://teachers.dogl.app
Step 2: Set up a class
To create a class, navigate to Classes and click the + Add New Class button:
You can choose whether you want students to self-register for the class via a link that you send them, or if you want to upload a CSV file with student details. You can read more about the options at https://teachers.dogl.app/support/class-setup
Step 3: Create a quiz
To create a quiz/assignment that your students can do, click New Quiz in the left-hand menu. You can choose when the quiz should be available; to have it always be available, just tap “At specified time range” and don’t put a restriction. If you want to use all your own problems, it’s good to select that here.
Now it’s time to add problems! If you want to use Dogl problems you can pick topics organized according to the AP syllabus or most popular textbooks. (Using a textbook we don’t support? Email us at teachers…dogl.app and we can probably add it!)
You can then pick the questions yourself, or have Dogl pick for you. You can always add your own problems too.
Step 4: Link the quiz with your class
Open up your class by finding it after clicking Classes in the left-hand menu. You can then link the quizzes you’ve created with your class by selecting them here:
Step 5: Have students join the class
Now you’re all set to invite your students to join the class and get cracking solving problems. If you’ve uploaded a student list with email addresses, you can have the system send invitations to them. Otherwise you can send them a link with which they can join:
Once they’ve joined, your quizzes will show up in their Dogl Calculus app, and you can follow their progress on the quizzes in the Gradebook on this page.
That’s it! Now let’s check out what your student’s see…
The student's view
Once your students join the class any quizzes that you’ve associated with that class will appear in their app. And they can joint them and do them directly from there!